インストールはすごく簡単です
初回の記事書いてて思ったことなんですが解説なんてほとんどいらないですよね。
ということで文章を書く練習的な位置にあるこの記事です。
それでは本題
Ubuntuのインストール
スクショはVMware、BIOSでのインストールの時です。
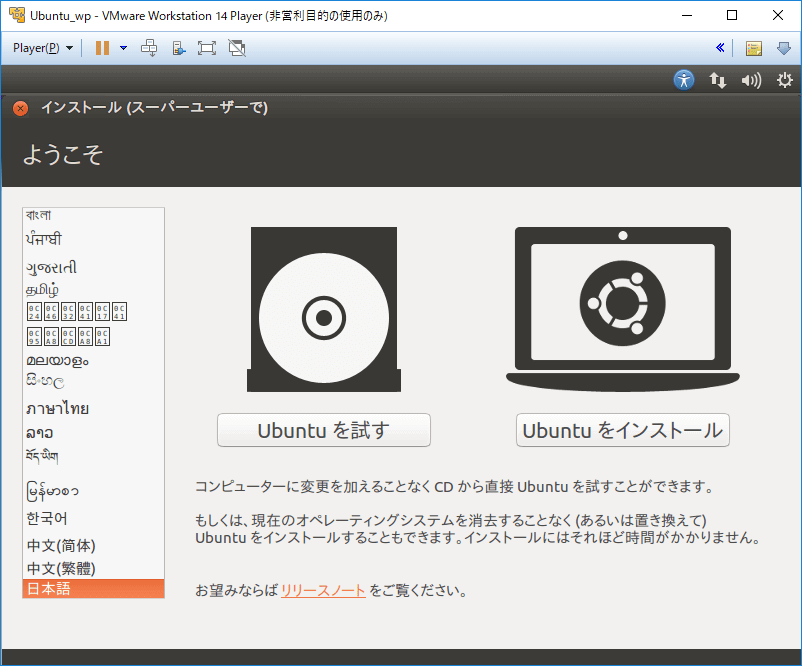
インストールしてしまいましょう。
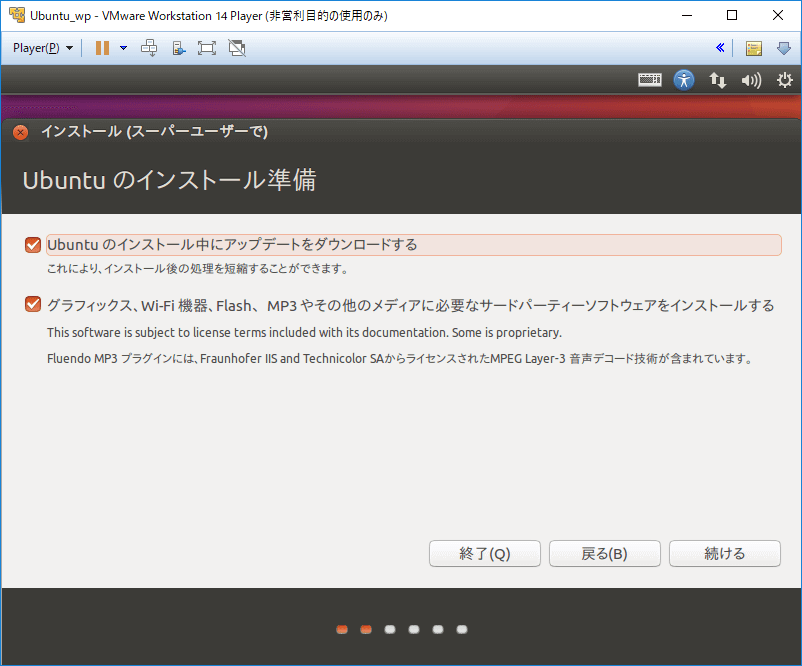
インストール中にアップデートをダウンロードは好みで。
両方チェックつけても問題ないです。
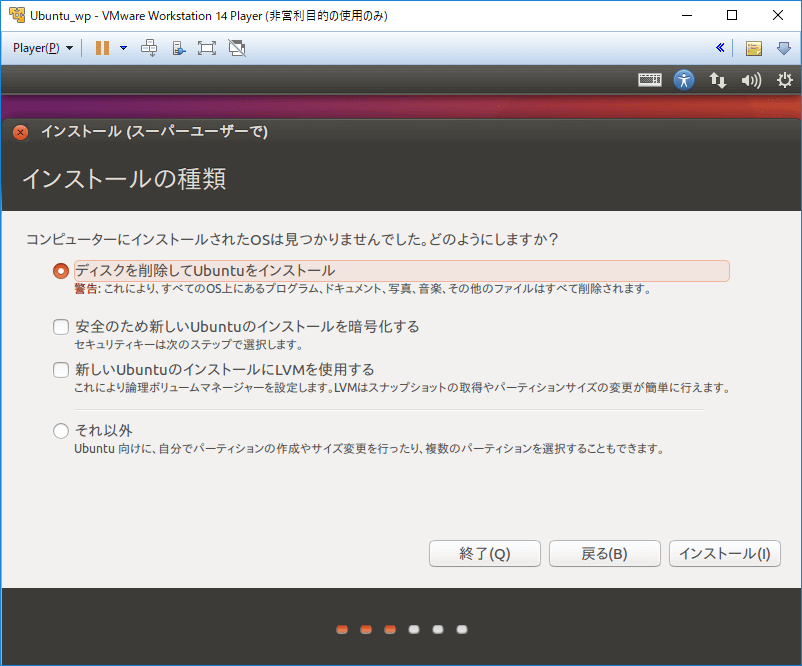
仮想マシンのディスクなのでホストのWindowsに影響を与えることはありません。なのでディスクを削除してインストールしてしまって大丈夫です。
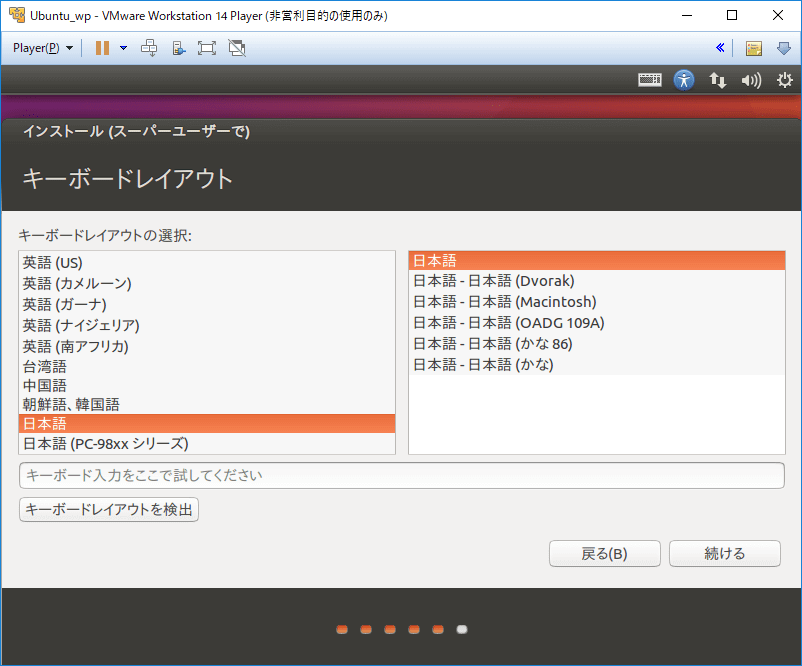
キーボードは使っているものに合わせて選んでください。ふつうは日本語->日本語でokです。
あとはユーザー名とパスワードを入力して終わりです。
memo 「システムプログラムの問題が見つかりました」が出てくる
sudo rm /var/crash/sudo sed -i 's/enabled=1/enabled=0/g' /etc/default/apportターミナル(端末)にてこれを一行ずつ実行してください。
ターミナルはCtrl+Alt+Tで開けます。
参考:「システムプログラムの問題が見つかりました」のダイアログの消し方 – Qiita
ソフトウェアのインストール
まずはドライバのインストール
VMwareの場合
一行コマンドを実行するだけです。
sudo apt install open-vm-tools open-vm-tools-desktopこれだけです。
VirtualBoxの場合
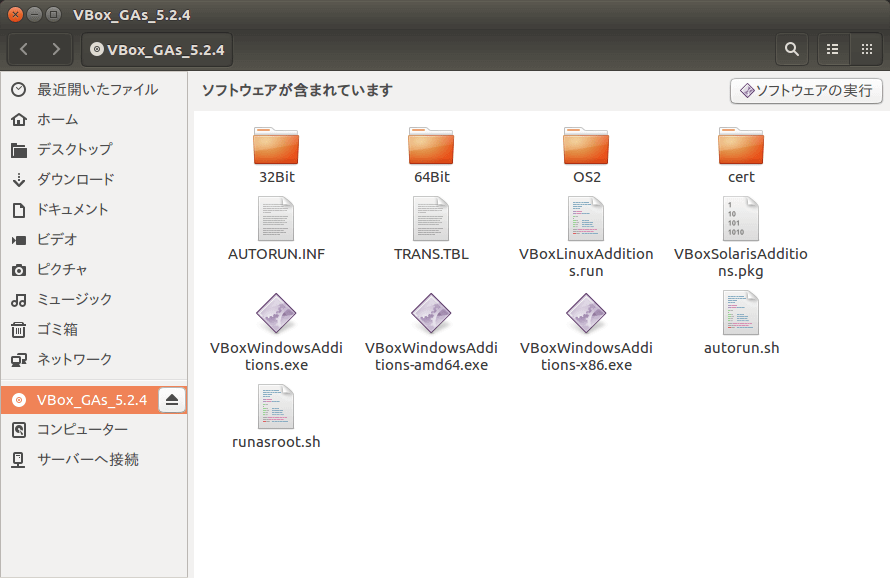
左のタスクバーのようなものから(確かLauncherといったはず)CDを選びます。そして、右上のソフトウェアの実行をクリックします。
あとはインストールインストール完了を待つだけです。
memo クリップボードの共有とドラッグ&ドロップ(VirtualBox)
上のメニューの”デバイス”から設定できます。
ソフトウェアの更新
sudo apt update
sudo apt upgradeこれでアップデート完了です。最初はある程度時間がかかります。
mem エラーが起きた
自分の環境ではエラーが起きてしまいました。
Error in `appstreamcli’: double free or corruption (fasttop)
sudo apt-get update
#省略
*** Error in 'appstreamcli': double free or corruption (fasttop): 0x000000000210f4b0 ***
======= Backtrace: =========
/lib/x86_64-linux-gnu/libc.so.6(+0x777e5)[0x7fac8d8317e5]
#省略
7fac88946000-7fac88951000 r-xp 00000000 08:05 1048532 /usr/lib/x86_64-linux-gnu/gio/modules/libdconfsettings.so
7fac88951000-7fac88b51000 ---p 0000b000 08:05 1048532 /usr/lib/x86_64-linux-gnu/gio/modules/libdconfsettings.so
#こんな感じのがいっぱい
Aborted (core dumped)
Reading package lists... Done
E: Problem executing scripts APT::Update::Post-Invoke-Success 'if /usr/bin/test -w /var/cache/app-info -a -e /usr/bin/appstreamcli; then appstreamcli refresh > /dev/null; fi'
E: Sub-process returned an error codeよくわからないのでググりました。すると、ヒットしたのはここ
sudo apt-get purge libappstream3これで直るようです。
LAMPのインストール
やっとです。
参考サイト : Ubuntu 16.04 LTS 日本語 Remix でLAMPなど – Qiita
Apache
sudo apt-get install apache2仮想マシン内のブラウザでhttp://localhostにアクセスするとインストールされたことが確認できると思います。
memo パーミッション
表示されるファイルは /var/www/html にあるのですが、インストールしただけの状態だとそのディレクトリにファイルを書き込むことができません。
その問題を解決するためにパーミッション(権限、許可)を編集します。以下のコマンドを実行すると、だれでも書き込み・読み込み・実行ができるようになります。
sudo chmod -R 777 /var/www注意 このパーミッション(777)はだれでも読み書きできてしまうため、テストサーバー以外では使用しないほうがいいです。
PHP
sudo apt-get install php次にPHPをApacheで使うためのモジュールをインストールします。
sudo apt-get install libapache2-mod-phpApacheの再起動をします。
sudo systemctl restart apache2phpの動作テスト
sudo echo "<?php phpinfo();" > /var/www/html/phpinfo.php仮想マシン内のブラウザでhttp://localhost/phpinfo.phpにアクセスしてページが表示されればOKです
MySQL
sudo apt-get install mysql-serverパスワードの設定を要求されるので設定してください。
phpMyAdmin
データベースをブラウザ上で簡単に操作できるものです。
sudo apt-get install php-mysql
sudo apt-get install phpmyadmin自動再設定をする web サーバ: apache
phpmyadmin 用のデータベースを dbconfig-common で設定しますか? : はい
phpmyadmin 用のパスワードを設定
これはさっきと同じにする必要はありません。
その後
sudo ln -s /etc/phpmyadmin/apache.conf /etc/apache2/conf-enabled/phpmyadmin.conf
sudo service apache2 restart仮想マシン内のブラウザでhttp://localhost/phpmyadminにアクセスして表示されればLAMPのインストールは完了です。
次回 wordpressのインストール